Hi,
Whenever we are work with cases in CRM most of the times there is a requirement to automatically create cases based on defined business rules and from multiple channels like email, chat, etc. Many of us have already achieved this in earlier versions of Microsoft Dynamics CRM by creating Custom Workflows.
Now, we can achieve this with in OOB CRM with very less configurations. Here is the way for it.
Source Type – Either email or social monitoring which indicates the case to be created automatically from email or social messages. I have selected my source type to email.
Queue – Select a queue which should be used for service management. This queue should have a valid mailbox associated with email approved and enabled.
Specify Conditions for Case Creation – These are pre-defined conditions that are available within Microsoft Dynamics CRM. These conditions change based on selected Source Type in this rule. You can select 0 or more conditions.
For Source Type of email you will see the following conditions:
1) Create cases for email from unknown senders –
Select this option if you want to convert email messages from an unknown senders into cases. If you don’t select this option then cases are created only from senders who have either CRM contact or account record.
2) Create case if a valid entitlement exists for the customer –
Select this option if you want to create cases only if a valid entitlement exists for the customer who is sending the email. This will only work if the contact parent account has a valid entitlement.
3) Create cases for activities associated with a resolved case –
Select this option if you want to create a case if the email is related to a resolved case. If the email is related to an active case a new case won’t be created. If you select this option then you can also select duration. A case will be created only if the case is resolved earlier than the duration specified.
If you have selected Source Type as Social Activity, you will see below two options.
1) Create cases for blocked social profiles – Select this option if you want to create cases from social posts from blocked social profiles.
2) Create cases for private messages only – Select this option if you want to create cases from social posts that are sent as direct or private messages to the queue specified in the case conversion rule. Otherwise, cases will be created for all social posts including public messages (timeline).
Specify Auto Responses for Case – Select this options if you want to automatically send email responses to the sender of the email after a case for the email has created in CRM. You can also select the email template to use for the email.
Now, you can save the rule by clicking on Save button in the command bar. By default, the title field of the new case is set to the subject of the email and the customer field is set to the sender of the email. If the sender of the email is a contact with a parent account, the customer field is set to the parent account, and the contact field is set to the sender of the email. We can also change these properties by following the below steps.
Specify Case Details
Click on + button in the Specify Case Details section
Here I wanted to create a case every time an email is sent to the specified Queue in the Queue field of the record. We can have many conditions, this is very familiar UI (Workflow UI) to the CRM Consultant
Activate the Rule once you are done with the settings.
Send an email to the configured Queue and navigate to Settings -> System Jobs, you will see a workflow status as Succeeded and a case will be created in CRM.
Hope this helps.
--
Happy CRM'ing
Gopinath
Whenever we are work with cases in CRM most of the times there is a requirement to automatically create cases based on defined business rules and from multiple channels like email, chat, etc. Many of us have already achieved this in earlier versions of Microsoft Dynamics CRM by creating Custom Workflows.
Now, we can achieve this with in OOB CRM with very less configurations. Here is the way for it.
Navigate to Settings -> Service Management -> Automatic Case Creation Rules
Click on Automatic Creation Rules which will show you the list of existing rules.
To create a new rule click on the + New button on the command bar.
To create a new rule click on the + New button on the command bar.
Fill the information
Name – Represents a unique name for the rule.For example - Rule to Create Case from EmailSource Type – Either email or social monitoring which indicates the case to be created automatically from email or social messages. I have selected my source type to email.
Queue – Select a queue which should be used for service management. This queue should have a valid mailbox associated with email approved and enabled.
Specify Conditions for Case Creation – These are pre-defined conditions that are available within Microsoft Dynamics CRM. These conditions change based on selected Source Type in this rule. You can select 0 or more conditions.
For Source Type of email you will see the following conditions:
1) Create cases for email from unknown senders –
Select this option if you want to convert email messages from an unknown senders into cases. If you don’t select this option then cases are created only from senders who have either CRM contact or account record.
2) Create case if a valid entitlement exists for the customer –
Select this option if you want to create cases only if a valid entitlement exists for the customer who is sending the email. This will only work if the contact parent account has a valid entitlement.
3) Create cases for activities associated with a resolved case –
Select this option if you want to create a case if the email is related to a resolved case. If the email is related to an active case a new case won’t be created. If you select this option then you can also select duration. A case will be created only if the case is resolved earlier than the duration specified.
If you have selected Source Type as Social Activity, you will see below two options.
1) Create cases for blocked social profiles – Select this option if you want to create cases from social posts from blocked social profiles.
2) Create cases for private messages only – Select this option if you want to create cases from social posts that are sent as direct or private messages to the queue specified in the case conversion rule. Otherwise, cases will be created for all social posts including public messages (timeline).
Specify Auto Responses for Case – Select this options if you want to automatically send email responses to the sender of the email after a case for the email has created in CRM. You can also select the email template to use for the email.
Now, you can save the rule by clicking on Save button in the command bar. By default, the title field of the new case is set to the subject of the email and the customer field is set to the sender of the email. If the sender of the email is a contact with a parent account, the customer field is set to the parent account, and the contact field is set to the sender of the email. We can also change these properties by following the below steps.
Specify Case Details
Click on + button in the Specify Case Details section
Here I wanted to create a case every time an email is sent to the specified Queue in the Queue field of the record. We can have many conditions, this is very familiar UI (Workflow UI) to the CRM Consultant
Activate the Rule once you are done with the settings.
Send an email to the configured Queue and navigate to Settings -> System Jobs, you will see a workflow status as Succeeded and a case will be created in CRM.
Hope this helps.
--
Happy CRM'ing
Gopinath






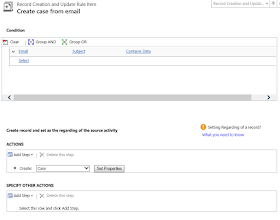

No comments:
Post a Comment