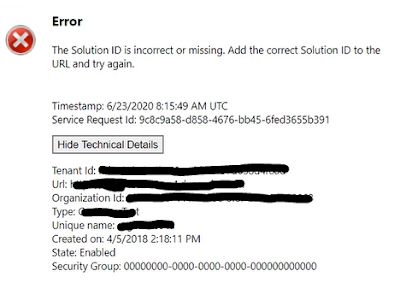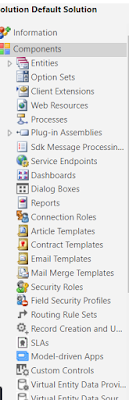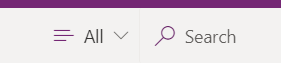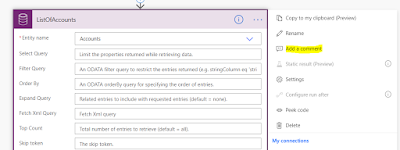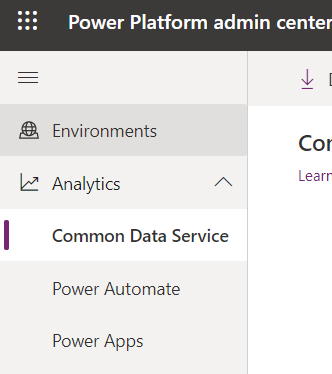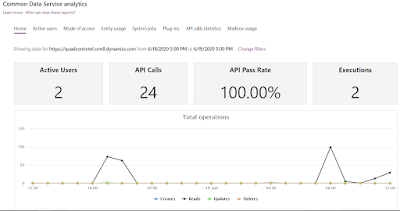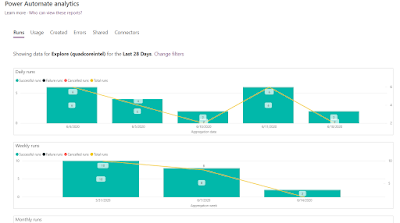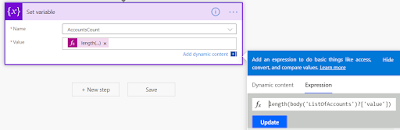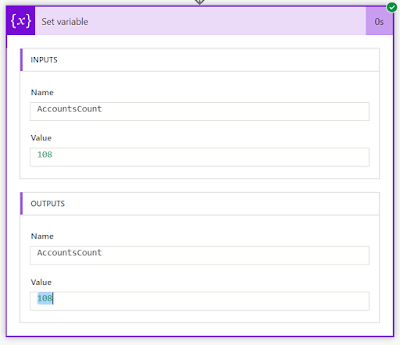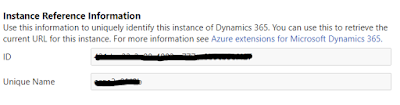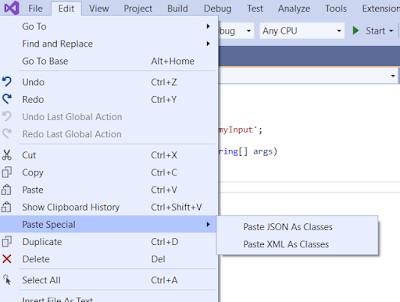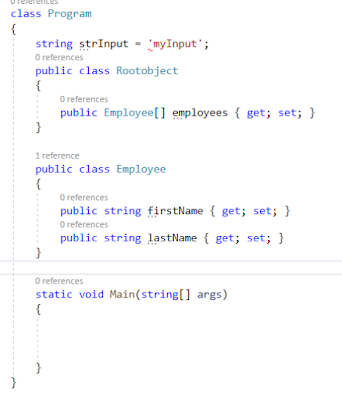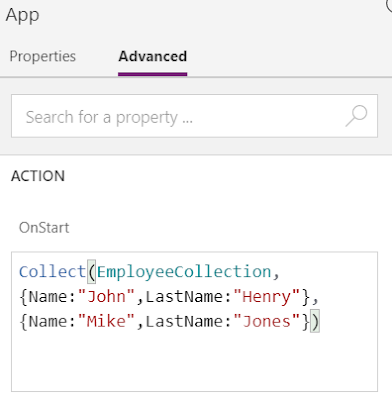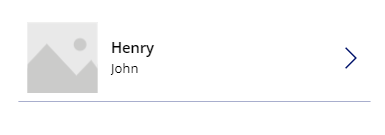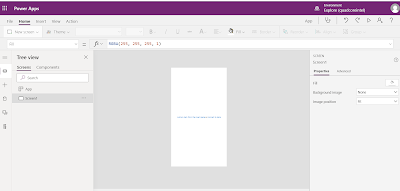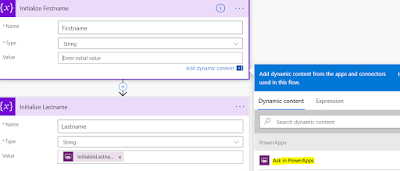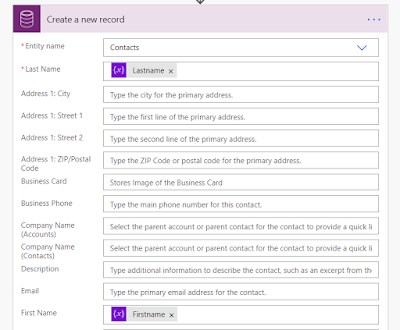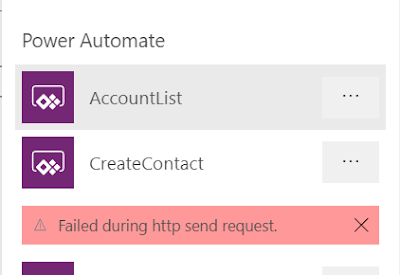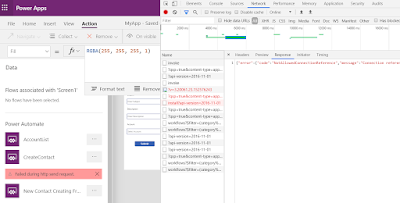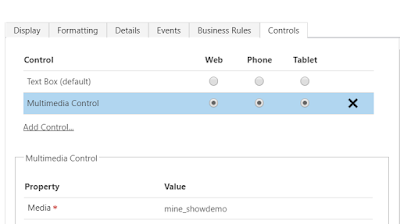Hi Everyone,
Today I was getting
the below issue when I tried to edit Model Driven App in Make.PowerApps.com
(New UI for Solutions) and it is working absolutely fine in Classic Editor.
However, to
understand more on this, raised a support ticket with Microsoft and continued
with my R & D. After spending sometime, found that there is an issue with
the URL it is trying to open.
The solution Id is
considered as 00000001-0000-0000-0001-00000000009b instead of the Solution ID
in which component exists.
This is the URL of
the Model Driven App when I opened it from Classic UI.
By the time we
analyse this, got a response from Microsoft saying this issue might be due to
the missing of "Common Data Service Default Solution" in the
environment and they are actively working on the fix and also trying to
understand the root cause of it. For now, they have asked to continue with the
Classic Editor as a work around.
Hope this helps.
--
Happy 365'ing
Gopinath