We got a requirement to install Nav 2015 and do some POC on it.
System Requirements
Windows Server 2012
Here are the steps for installing
Double click the Setup.exe in the installation package.
Click Next button in the window of Dynamics NAV 2015 Installation.
Click “I Accept” button to proceed and we don't have any other option too :P
In the next screen, you have two options
Select Custom option in the above screen.
Choose the following features and click Next button.
Client à Development EnvironmentAdministrative Tools
In the next screen, you will asked some of the settings like Destination folder etc..
Don't forget choose SOAP Services Enabled to YES
By default, it will have NavDemo as a SQL Server instance. You can delete and give it as per your wish.
I ignored the warning by clicking the Next button, as I am doing for the POC. You can check the warning and do the needful.
You are done, the installation will start and shows the below screen.
After completing the installation, it will show the installation report of components that were installed.
Search for Microsoft Dynamics Nav 2015 and you will see the below screen.
Hope this helps.
--
Cheers
Gopinath
System Requirements
Windows Server 2012
SQL Server 2012
Here are the steps for installing
Double click the Setup.exe in the installation package.
Click Next button in the window of Dynamics NAV 2015 Installation.
Click “I Accept” button to proceed and we don't have any other option too :P
In the next screen, you have two options
- Demo installation : This is a standard installation type, which will install NAV 2015 Server, NAV 2015 Client, NAV 2015 development environment, MS Office Add-on for Dynamics NAV 2015, and a demonstration database with demonstration license
- If you choose B, you will prompted with a popup to choose custom settings.
Select Custom option in the above screen.
Choose the following features and click Next button.
Client à Development EnvironmentAdministrative Tools
Server à Page Testability
SQL Server Database Components àDemo Database
Automated Data Capture System
Help Server
Click Once Installer Tool
Don't forget choose SOAP Services Enabled to YES
By default, it will have NavDemo as a SQL Server instance. You can delete and give it as per your wish.
I ignored the warning by clicking the Next button, as I am doing for the POC. You can check the warning and do the needful.
You are done, the installation will start and shows the below screen.
After completing the installation, it will show the installation report of components that were installed.
Search for Microsoft Dynamics Nav 2015 and you will see the below screen.
Hope this helps.
--
Cheers
Gopinath


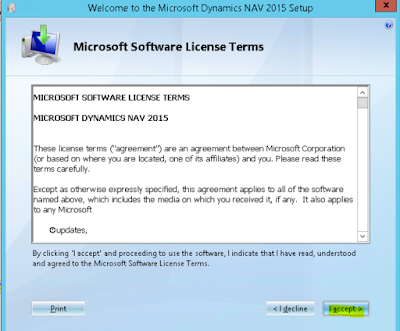

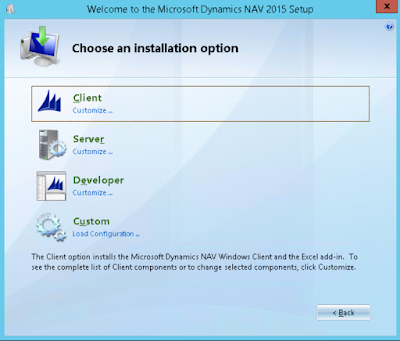
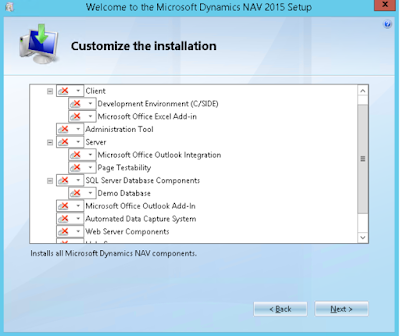





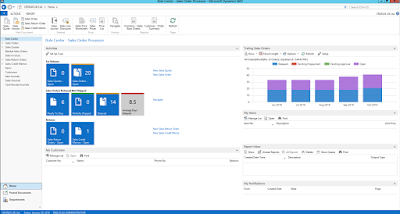
No comments:
Post a Comment