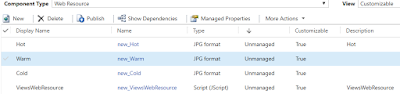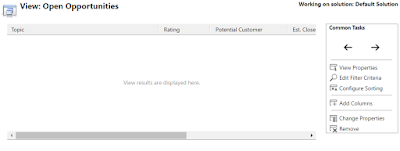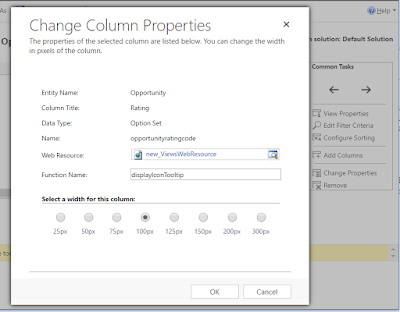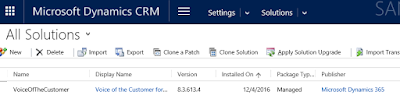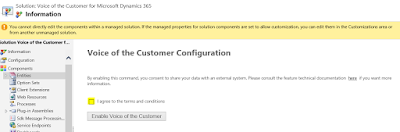Hi,
Today I was working on the Dynamics 365 app. We have a webresource on form which we wanted to show on the tablet. When I checked to enable it, we observed that the Checkbox was disabled.
After some search came to know, it was disabled at Web Resource level.
Open the Web Resource from the Customization and you will see a check box for Enabling. First we need to Enable at the Web Resouce Level and then the Check Box will get Enabled on the Web Resource Properties of the Form.
Hope this helps.
--
Happy CRM'ing
Today I was working on the Dynamics 365 app. We have a webresource on form which we wanted to show on the tablet. When I checked to enable it, we observed that the Checkbox was disabled.
After some search came to know, it was disabled at Web Resource level.
Open the Web Resource from the Customization and you will see a check box for Enabling. First we need to Enable at the Web Resouce Level and then the Check Box will get Enabled on the Web Resource Properties of the Form.
Hope this helps.
--
Happy CRM'ing
Gopinath