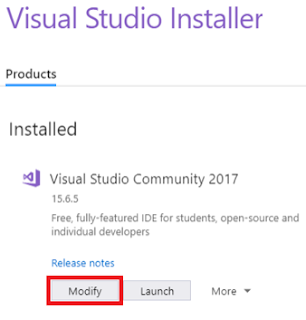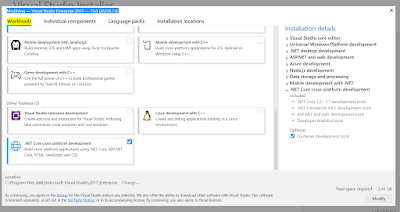Hi,
Today I was working on calling some external url via C# code using HttpRequest and I was continuously getting the below error.
The underlying connection was closed an unexpected error occurred on a send.
There could be multiple reasons for this but adding the below line before sending the request helped to fix the issue.
Hope this helps.
--
Happy Coding
Today I was working on calling some external url via C# code using HttpRequest and I was continuously getting the below error.
The underlying connection was closed an unexpected error occurred on a send.
There could be multiple reasons for this but adding the below line before sending the request helped to fix the issue.
ServicePointManager.SecurityProtocol = SecurityProtocolType.Tls12
Hope this helps.
--
Happy Coding
Gopinath